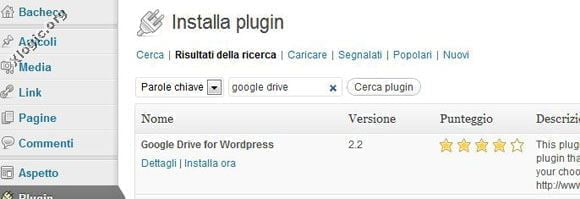Prima o poi, qualcosa potrebbe andare storto con il proprio sito a causa di un errore, un hacker, un problema di plugin, etc… Un backup regolare impedirà qualsiasi problema se cio dovesse accadere.
In precedenza, abbiamo già recensito sei plugin per il backup di wordpress. Mentre, la guida che presentiamo oggi spiega come effettuare il Backup del proprio sito con Google Drive.
Google Drive è il nuovo servizio di Cloud Storage di Google che è stato rilasciato il 24 aprile 2012. Google Drive fornisce a tutti gli utenti 5 GB di cloud storage per iniziare, ma è possibile aggiornare il piano da 5 GB a 25 GB, pagando pochi Euro al mese.
In questa guida vi mostreremo come utilizzare il plugin gratuito “Google Drive for WordPress” per memorizzare i backup sui dischi di Google.
Installiamo il Plugin
Scarichiamo il plugin “Google Drive for WordPress” e lo installiamo manualmente, oppure lo installiamo e lo attiviamo tramite il pannello di amministrazione di WordPress.
Configuriamo il plugin per ottenere l’accesso a Google Drive
Clicchiamo su “Google Api Console”, in modo da poter creare l’autorizzazione Id del client.

Clicchiamo su “Create Project”, poi su “API Access”.

Inseriamo il nome del progetto, ad esempio “Backup nomesito” e l’URL del proprio Logo da mostrare accanto al progetto.
In seguito clicchiamo su “Web Application”.
Clicchiamo su “Create Account” per ottenere il “Client ID” e il “Client Secret”.

Quindi, incolliamo il “Client ID” e il “Client Secret” nella pagina del plugin e clicchiamo su “Allow access”.
Configuriamo del Plugin
Ora, dopo l’autorizzazione all’uso del plugin come unità di archiviazione di backup remoto è necessario configurare il plugin per selezionare il tipo di backup che si desidera avere.
Possiamo impostare la cartella che conterrà il backup, ricevere delle notifiche via eMail ed impostare i giorni.

Ora, impostiamo il database, è possibile scegliere se si desidera includere il database nel backup oppure no, escludere alcune tabelle e non includerle nel backup, selezionare il numero di backup del database che si desidera conservare in Google Drive e molto altro.
One Time Backup
Questa opzione permette di effettuare dei backup manuali, in questo modo è possibile verificare se il plugin lavora bene, clicchiamo su “Backup Now”, finito il backup si riceverà una notifica via e-mail con le informazioni del backup.
Terminato il backup è possibile gestire i file di backup nel proprio account di Google Drive.
Alla Prossima.