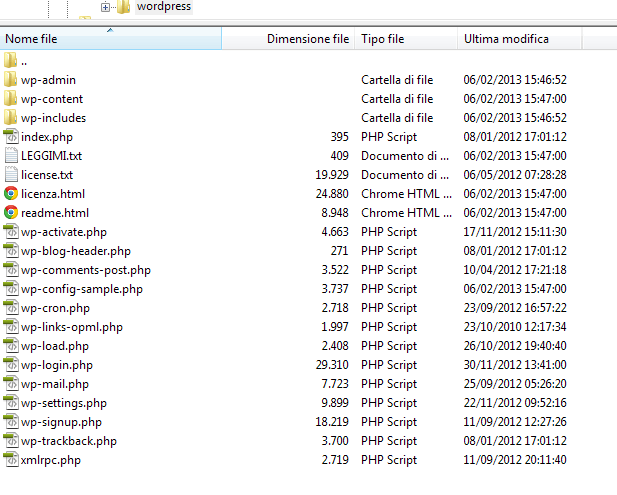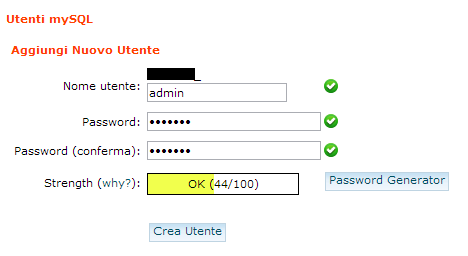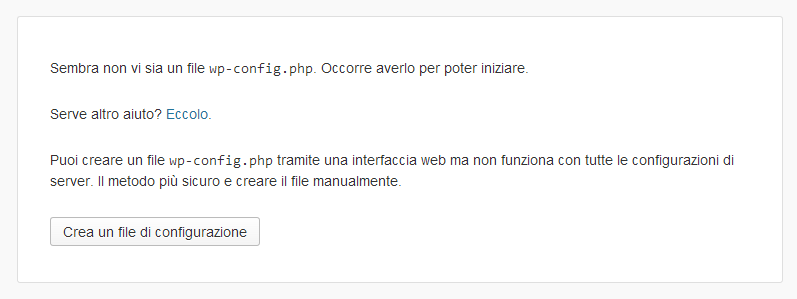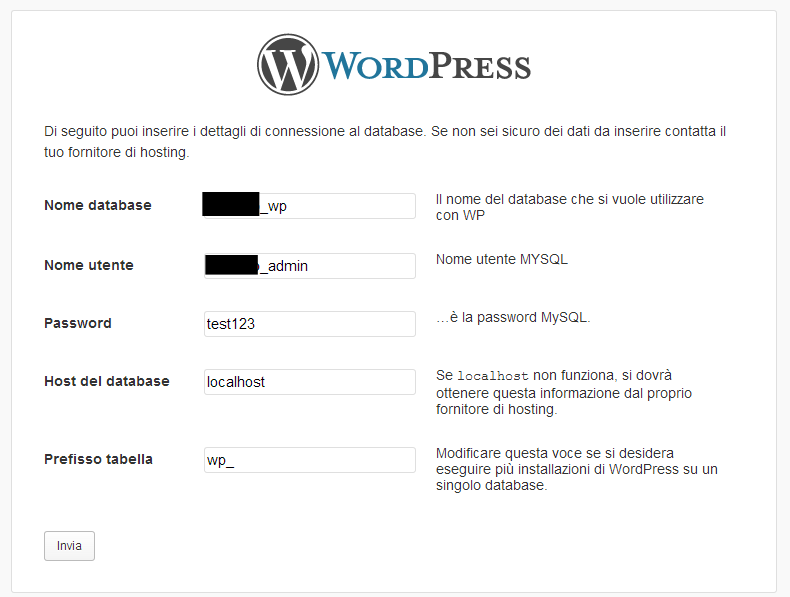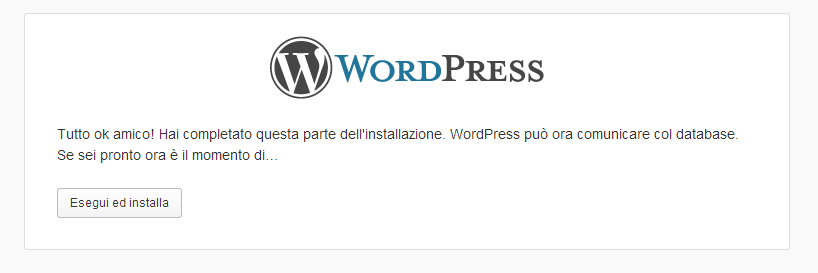WordPress è uno dei CMS più utilizzati ed importanti che vi è in circolazione; In questa guida vi seguiremo passo per passo e vi spiegheremo come installare manualmente WordPress. Come prima cosa bisogna scaricare WordPress, cliccando sulla pagina sotto riportata potrete scaricare l’ultima versione: Download WordPress
Dopo aver scaricato WordPress bisognerà copiare i dati via FTP all’interno della root principale del vostro sito web nella cartelle (public_html). Uno dei client FTP più utilizzati è FileZilla (clicca qui per scaricare l’ultima versione).
Le cartelle e i files da copiare sono i seguenti:
Una volta copiati i files all’interno della cartella public_html, dovrete accedere su Cpanel e creare l’utente e il database seguendo questo percorso: > cPanel > Database > Database Mysql
Una volta entrati nell’Area Database Mysql dovrete inserire nella casella di testo il nome del database, e successivamente cliccare su “Crea Database”
Dopo aver creato il database in fondo alla pagina troverete il form “Aggiungi Nuovo Utente”.
In questo caso ho compilato i campi in questa modo: – Nome utente: admin – Password: test123 – Password (conferma): test123 e successivamente ho cliccato su “Crea Utente”.
Dopo aver creato l’utente e il database bisognerà associarli:
Dopo aver cliccato su “invia” visualizzerete la pagina sotto riportata; bisogna cliccare su “ALL PRIVILEGES” e dopo aver selezionato tutto, dovrete cliccare su “modifica”.
Per verificare se l’associazione tra l’utente e il database è corretta dovrete andare nell’area Current Databases e visualizzare quanto sotto riportato:
Successivamente dovrete accedere nel vostro dominio, ad esempio: http://test.it, dal momento in cui aprirete il sito web partirà l’installazione:
Ora cliccate su “Crea un file di configurazione”:
Dopo aver cliccato sul tasto “iniziamo!” dovrete inserire il nome del database, il nome utente e la password creati in precedenza, mentre il campo Host del database dovrà rimanere “localhost” e anche il campo prefisso tabella “wp_”.
Dopo aver cliccato “Esegui ed installa” uscirà la seguente pagina: In questo caso non dovrete inserire il nome utente e la relativa password inserita in precedenza, in quanto relativi alla creazione del database, ma questa volta inserirete questi campi a vostro piacimento, in quanto sono le credenziali che verranno utilizzate per accedere a WordPress. 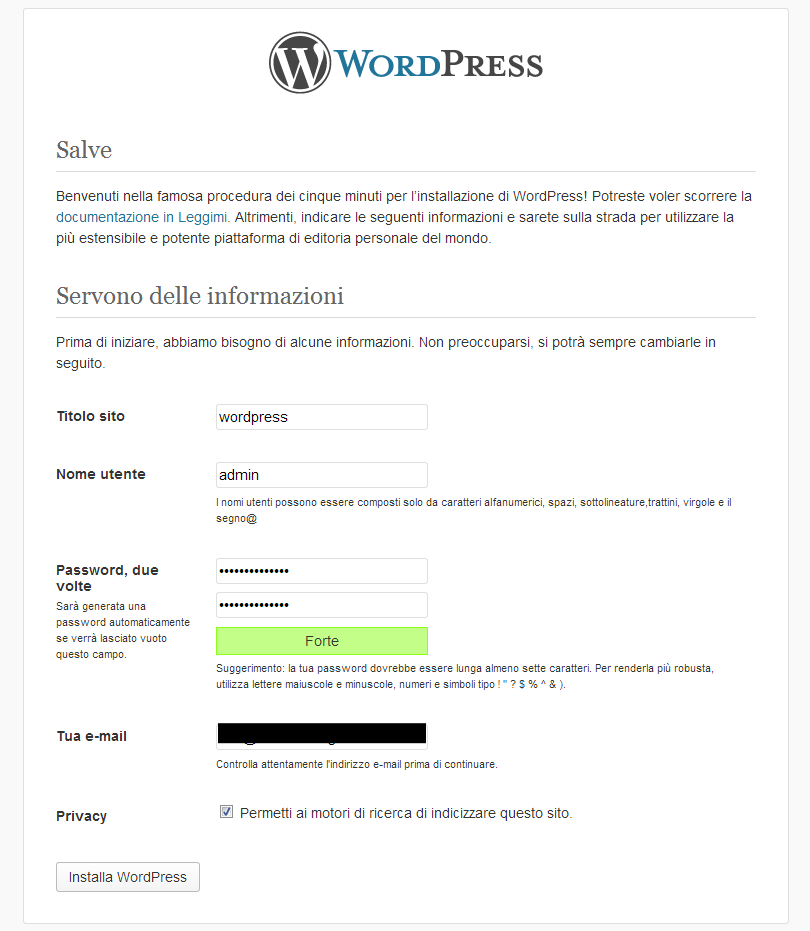
Dopo aver cliccato sul pulsante “Installa WordPress” uscirà la seguente pagina: 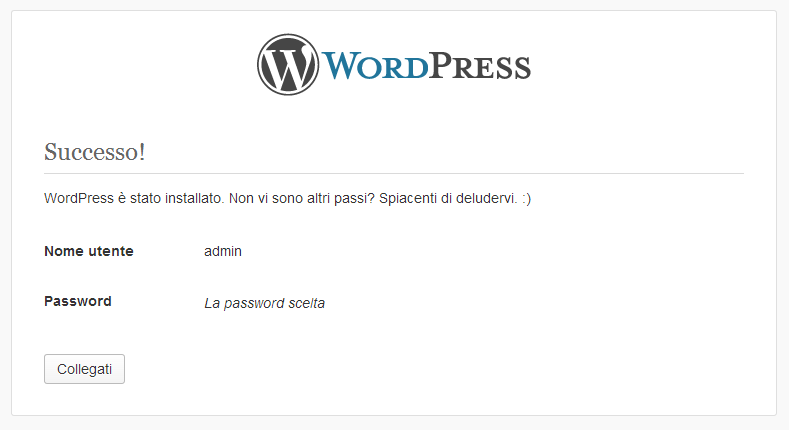
Cliccando su collegati uscirà la schermata di login dove dovrete inserire il nome utente e password inseriti nella pagina precedente: 
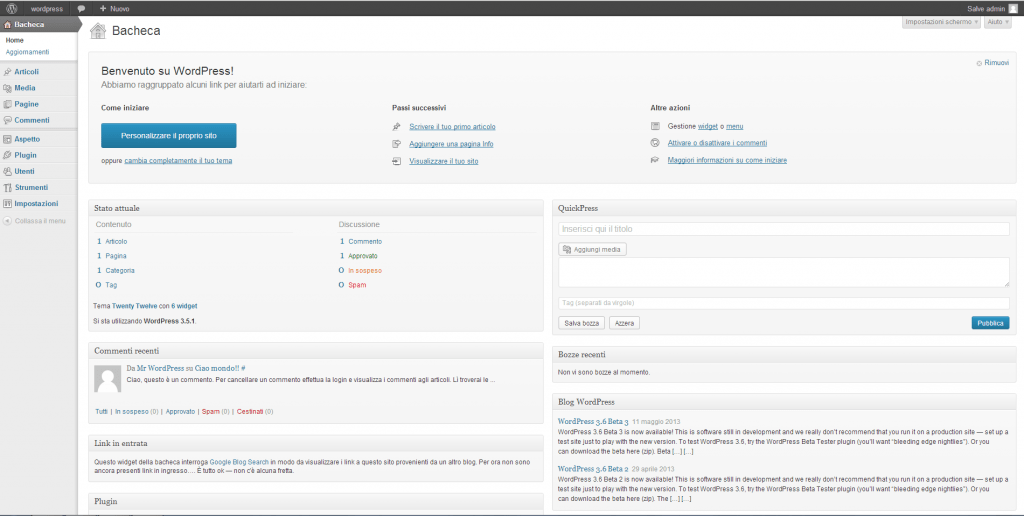
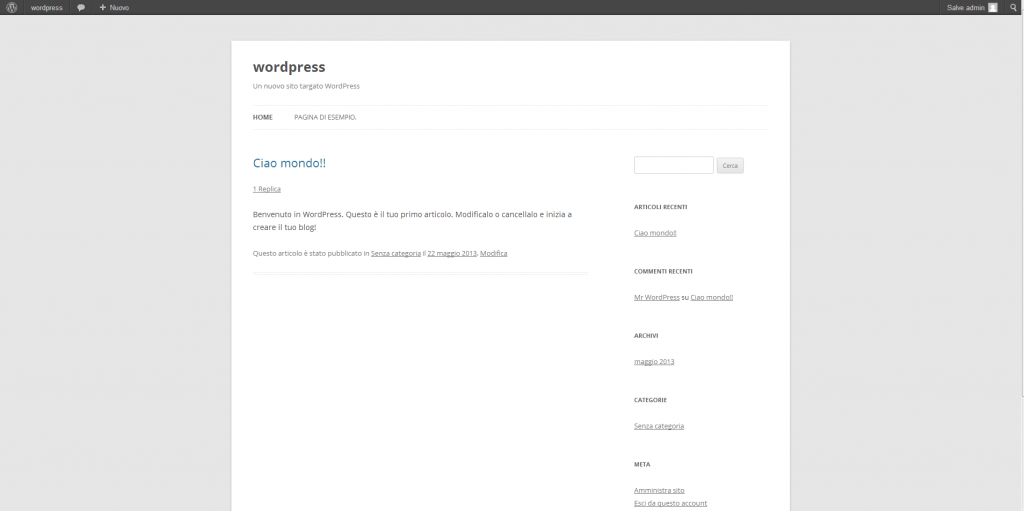
Dopo aver installato WordPress è importante installare il plugin WP SUPER CACHE che rende il sito web più veloce:
Inoltre per rendere più sicuro il proprio sito web è necessario installare questi plugins:
Alla Prossima.