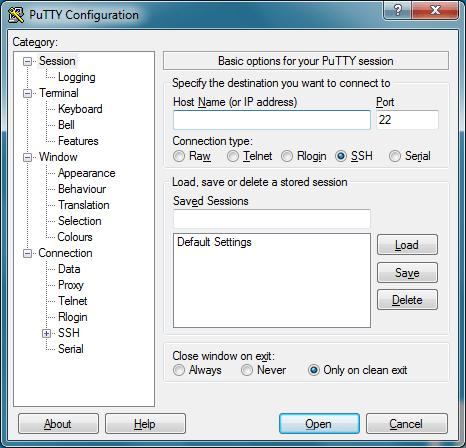Il team di Xlogic ha deciso di offrirti una guida su come iniziare ad utilizzare i comandi base Linux sul terminale via SSH.
Questa guida è particolarmente utile per chi possiede un VPS oppure un Server Dedicato dove ha la possibilità di gestirli completamente e può accedere autonomamente via SSH per effettuare qualsiasi operazione.
Impara ad utilizzare i comandi via SSH – Tutorial SSH
VPS SSD o Server Dedicato
Se il tuo sito è pesante e non gira bene su un Server Condiviso puoi considerare l’acquisto di un VPS SSD oppure di un Server Dedicato, avrai un incremento di velocità di circa il 40% siccome tutte le risorse (CPU, RAM, etc) saranno dedicate solo ed esclusivamente a te, ed è proprio per questo motivo che potrai anche accedere al Server via SSH, perché sarai presente solamente te all’interno dell’istanza, in ogni caso per saperne di più puoi visualizzare le caratteristiche dei Server mediante queste pagine:
Che cosa significa SSH
Come utilizzare SSH
- Putty per Windows
- vSSH Lite per Mac
Quali passi devo fare per collegarmi al terminale via SSH?
- Apri Putty o vSSH Lite
- Nome Host: inserisci il nome del dominio oppure il nome del server / IP del server (queste informazioni le trovi nella mail di benvenuto inviata dal Provider)
- Protocollo SSH: seleziona il protocollo SSH se il programma di permette di effettuare la scelta
- Porta SSH: solitamente viene utilizzata la porta 22 ma a volte il Provider decide di cambiarla, in quel caso devi contattarlo
- Nome utente e password: inserisci le credenziali che trovi nella mail di benvenuto ed utilizzi per accedere anche all’interno del pannello di WHM
Campo | Valore |
| Tipo di servizio: | SSH |
| Server: | «IP DEL SERVER» |
| Nome utente: | «NOME UTENTE» |
| Nominativo da usare per la connessione: | A SCELTA DALL’UTENTE |
- ssh -l <nome-utente>@<ip-server>::
- ssh -l <nome-utente>@<ip-server> -p <porta>::
Qual’è la sintassi principale dei comandi?
- nomecomando opzioni argomenti::
nome comando: può riferirsi ad un file eseguibile oppure ad un comando incorporato nella Shell (La documentazione dei builtin si trova eseguendo questo comando: man bash)
opzioni: le opzioni sono tipicamente precedute da – (forma breve) oppure – – (forma lunga)
argomenti: rappresentano l’oggetto del comando
Dove posso trovare il manuale che contiene i comandi SSH?
- man bash
- info info
- info nomecomando (esempio: info cd)
- Comandi SSH
Quali sono i comandi SSH principali da conoscere?
| Comandi SSH | Descrizione |
|---|---|
ls | Visualizza il contenuto della cartella (lista dei nomi dei files). |
cd | Cambia la cartella |
mkdir | Crea una nuova cartella |
touch | Crea un nuovo files |
rm | Rimuove un file |
cat | Mostra il contenuto del file |
pwd | Mostra la cartella corrente (percorso completo dove sei adesso). |
cp | Copia file / cartella |
mv | Sposta file / cartella |
grep | Cerca per una specifica frase all’interno di un file |
find | Cerca i files e le cartelle |
vi/nano | Editor di testo |
history | Mostra gli ultimi 50 comandi ssh utilizzati |
clear | Pulisce la schermata ssh |
tar | Crea e decomprime gli archivi zippati |
wget | Scarica i files da internet |
du | Mostra la dimensione del file |
- pwd | in questo modo vedrai la directory in cui ti trovi
Visualizzare il contenuto che è presente all’interno della cartella
Per visualizzare il contenuto è necessario utilizzare il comando ls
- Il comando ls ti permette di visualizzare il contenuto che è presente all’interno della cartella | ls
- Questo comando visualizza anche i files nascosti | ls -a
- Attraverso questo comando vedrai tutte le directory presenti all’interno della cartella in cui ti trovi | ls -d asterisco/
- Mediante questo comando vedrai tutti i singoli files presenti nelle cartelle e nell sottocartelle | ls -aiR
- Con il comando “ls – alh” vedrai tutte le informazioni legate ai files ed alle cartelle presenti all’interno della cartella (permessi, dimensione, data di creazione e data di modifica) | ls -alh
- Attraverso questo comando vedrai solamente i files con il formato ricercato all’interno dell’area in cui ti trovi, quindi ad esempio se hai bisogno di vedere quali immagini sono presenti all’interno di una determinata cartella dovrai scrivere ls “*.jpg” | ls asterisco.formato
- cd nomecartella | cd significa change directory e ti permette di di spostarti di cartelle.
- cd .. | con questo comando potrai tornare indietro di cartella
Gestione delle cartelle
- mkdir nomecartella | entra all’interno dell’area in cui vuoi creare la cartella e scrivi il codice sostituendo ovviamente nomecartella con il nome che vuoi dare alla cartella
- rm -r nomecartella | in questo modo cancellerai la cartella selezionata ed il contenuto presente all’interno della stessa
- rmdir nomecartella | in questo modo cancellerai la cartella selezionata se non contiene nessun files altrimenti non potrà essere cancellata
- tar -czf prova-compressione.tar.gz prova | questo comando comprimerà la cartella “prova” in un file chiamato “prova-compressione.tar.gz”
- cp -r prova prova-test | questo comando creerà una copia della cartella prova e la chiamerà prova-test
- cp -r prova prova1 | questo comando copierà la cartella prova in una nuova cartella esistente chiamata in questo caso prova1
Gestione dei files
- cp nomefile cartella | per copiare un file è necessario indicare il nome del file ed il nome della cartella di destinazione, ad esempio: cp 1.jpg foto , in questo caso il file 1.jpg è stato copiato all’interno della cartella foto
- mv nomefile.estensione nomecartella | Se hai bisogno di spostare un file devi indicarlo nella riga di comando e poi devi indicare la cartella di destinazione, per esempio: mv 1.jpg Foto , in questo caso il file 1.jpg verrà spostato all’interno della cartella Foto
- mv nomefile.estensione nomefilenuovo.estensione | Se hai bisogno di rinominare un file devi semplicemente indicare il nome del vecchio e del nuovo file, per esempio: mv 1.jpg 10.jpg , in questo caso il file 1.jpg verrà rinominato in 10.jpg
- rm nomefile | per cancellare un file è necessario scrivere il nome del file e la sua estensione, per esempio: rm prova.pdf
- rm asterisco | per cancellare più files bisogna accedere all’interno della cartella ed inserire il seguente comando: rm *
- rm asterisco.formato | per cancellare più files di un determinato formato bisogna accedere all’interno della cartella ed inserire il seguente comando: rm asterisco.jpg , in questo caso verranno cancellati tutti i files jpg all’interno della cartella in cui si è presenti
- find . -name 1.jpg -print | con questo comando il terminale ti farà vedere tutti i files chiamati 1.jpg presenti all’interno del sistema indicandoti anche il percorso per poter recuperare il file
- open 1.jpg | in questo modo avrai la possibilità di aprire il file selezionato in questo caso l’immagine 1.jpg direttamente dal terminale
- tar -zxvf prova-compressione.tar.gz prova | questo comando estrarrà dal file compresso prova-compressione.tar.gz la cartella ed il files presenti all’interno della stessa
Informazioni sui files
- file nomefile | per ottenere maggiori informazioni sul file e per conoscere il formato utilizzato è necessario scrivere file test.doc , in questo caso verranno fornite informazioni sul formato .doc
- head nomefile | se hai bisogno di conoscere il contenuto del file puoi scrivere questo comando: head test.txt , in questo modo verranno visualizzate di default le prime 10 righe del file, se hai bisogno di visualizzare più righe potrai specificarlo: head -n20 test.txt , così facendo verranno visualizzate 20 righe.
- tail nomefile | se hai bisogno di conoscere il contenuto finale del file puoi scrivere questo comando: tail test.txt , in questo modo verranno visualizzate di default le ultime 10 righe del file, se hai bisogno di visualizzare più righe potrai specificarlo: tail -n20 test.txt , così facendo verranno visualizzate le ultime 20 righe.
- touch nomefile | attraverso il seguente comando verrà aggiornata la data relativa all’ultima modifica del file, esempio: touch test.txt , verrà aggiornata ad oggi la data di ultima modifica file.
Come cancellare le righe di comando
- clear | attraverso questo comando farai un pò di pulizia nell’interfaccia ssh, in pratica verranno cancellate le righe di comando scritte precedentemente e la schermata sarà nuovamente libera per evitare di fare confusione.
Come uscire dal terminale
- exit | il comando exit effettua il logout dal terminale, quindi viene terminata la sessione
Come gestire i permessi dei files
Esistono tre livelli di permessi da attribuire ad un file:
- lettura
- scrittura
- eseguibile
In addizione a questi permessi è possibile attribuire il file:
- solamente il proprietario del file
- gruppo di utenti
- a tutti
Il comando utilizzato per cambiare i permessi è:
- chmod
Di seguito potrai vedere l’elenco dei permessi ed i codici che sono stati attribuiti:
0 = —
Nessun permesso
1 = –X
Può essere solamente eseguito
2 = -W-
Può essere solamente modificato
3 = -WX
Può essere modificato ed eseguito
4 = R–
Può essere solamente letto
5 = R-X
Può essere letto ed eseguito
6 = RW-
Può essere letto e modificato
7 = RWX
Può essere letto, modificato ed eseguito (tutti i permessi)
Per una maggiore sicurezza, solamente il proprietario di un file può cambiare i permessi senza i privilegi dell’amministratore.
Per finire – comandi SSH
Impara ad utilizzare i comandi SSH – Tutorial SSH Attraverso questa guida hai imparato ad accedere in SSH e soprattuto hai imparato ad utilizzare i principali comandi SSH per poterti muovere all’interno del Terminale in una maniera del tutto semplice ed intuitiva; se hai bisogno di maggiori informazioni o hai dei dubbi puoi contattarci!
Hai bisogno di un servizio Hosting – VPS o Server Dedicato?
Se sei finito in questa pagina significa che probabilmente sei interessato ad accedere in SSH, noi di Xlogic offriamo delle soluzioni molto interessanti.
VPS SSD
Offriamo dei VPS in SSD a partire da 10 Euro al mese, con la sigla VPS s’intende Virtual Private Server, ciò significa che è un Server collegato alla rete che replica tutte le capacità e le funzionalità di un Server fisico.
Questo sistema è altamente configurabile, in pratica l’utente è come se avesse un Server Dedicato in quanto potrà accedere via SSH, installare gli script, i software che desidera senza alcun limite, proprio perché quella porzione è dedicata solo ed esclusivamente a quel determinato sito web.
Il Virtual Private Server è sempre più diffuso sia per lo sviluppo dei software sia per le tecnologie di virtualizzazione per altre architetture (esempio: cPanel, WHM) che hanno permesso l’utilizzo da parte di utenti meno esperti.
Ogni VPS dispone di un proprio indirizzo IP (necessari 2 IP se il dominio che punta al VPS è un .it), di propri nomi utente e password, di proprie risorse dedicate e di un ambiente di lavoro separato.

Per ottenere tutte le informazioni necessarie per conoscere il funzionamento del VPS SSD puoi aprire questa pagina:
Server Dedicato
Se hai bisogno di una soluzione professionale per la tua azienda puoi considerare l’acquisto di un Server Dedicato, in pratica si tratta di una macchina ad uso esclusivo che quindi non è condivisa con altri utenti ma è dedicata solo ed esclusivamente a te.
E’ possibile gestire autonomamente il Server dedicato pagando solamente il costo mensile del Server senza selezionare l’opzione Full Managed ma in questo modo dovrai essere in grado di installare e configurare cPanel, WHM e tutto ciò che potrebbe servire per poter gestire un Server.
Senza l’opzione Full Managed, i nostri tecnici si limiteranno a preparare il Server Dedicato ed a installare il sistema operativo desiderato, per il resto dovrai pensarci te.
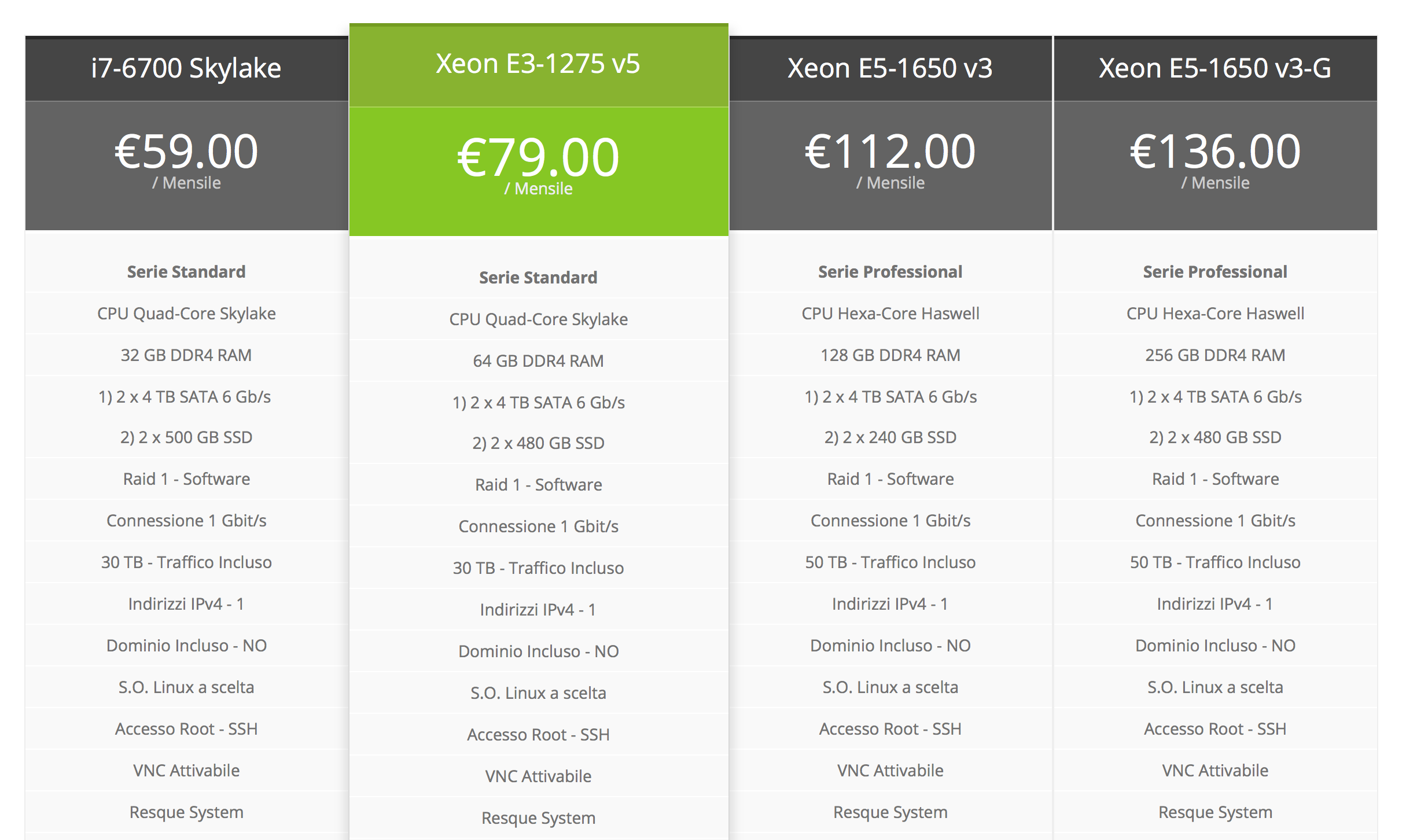
Il Server Dedicato viene acquistato solitamente dai possessori di siti web che consumano moltissime risorse e sono popolari nel Web, inoltre viene acquistato anche dalle aziende e da coloro che hanno dei siti e-commerce importanti.
Per maggiori informazioni leggi questo articolo:
Alla prossima!